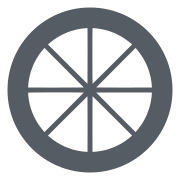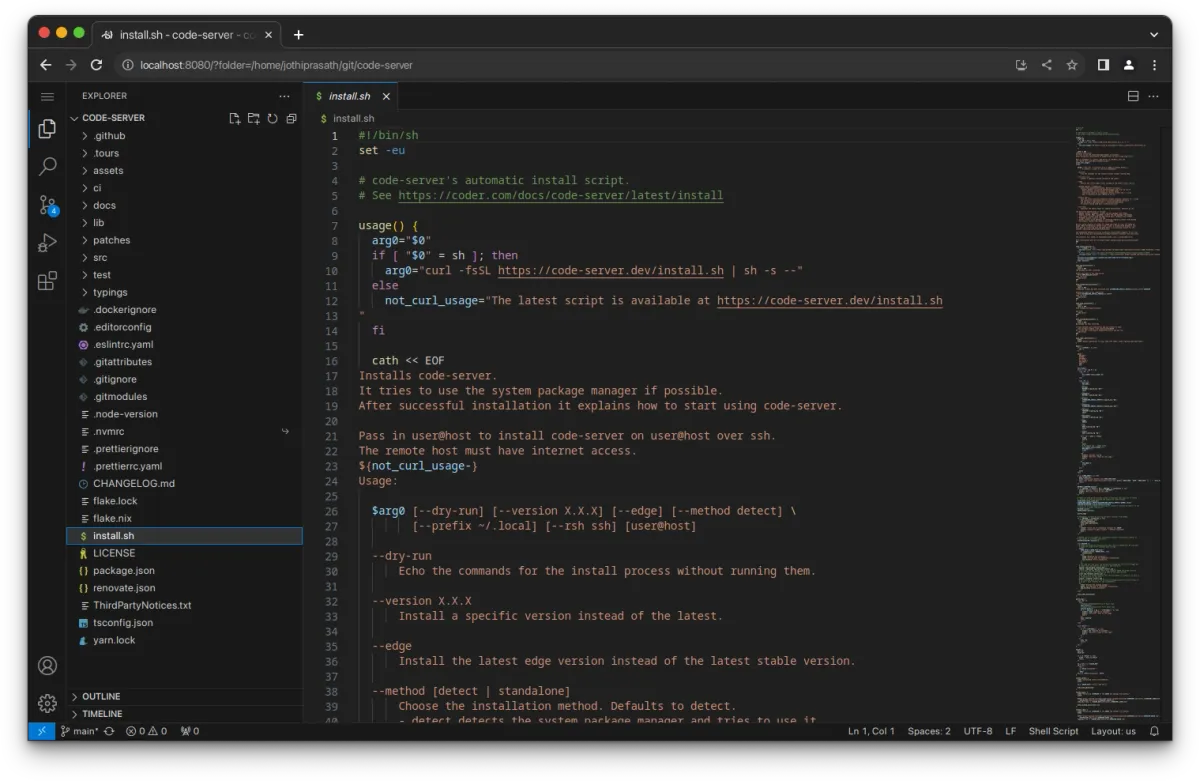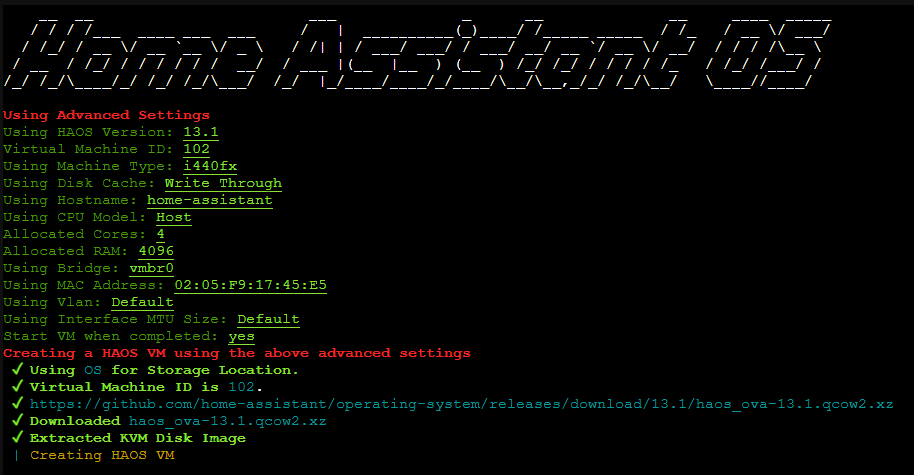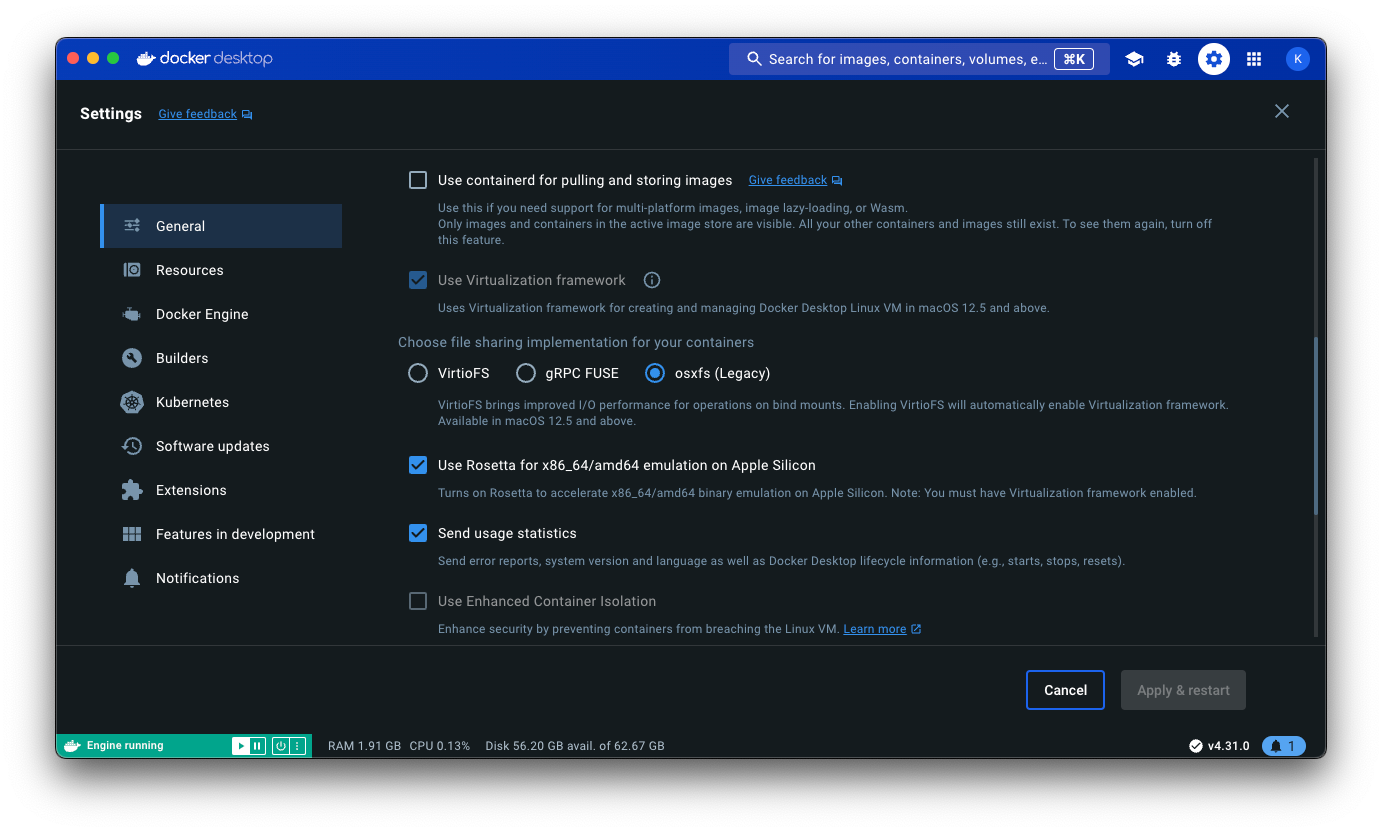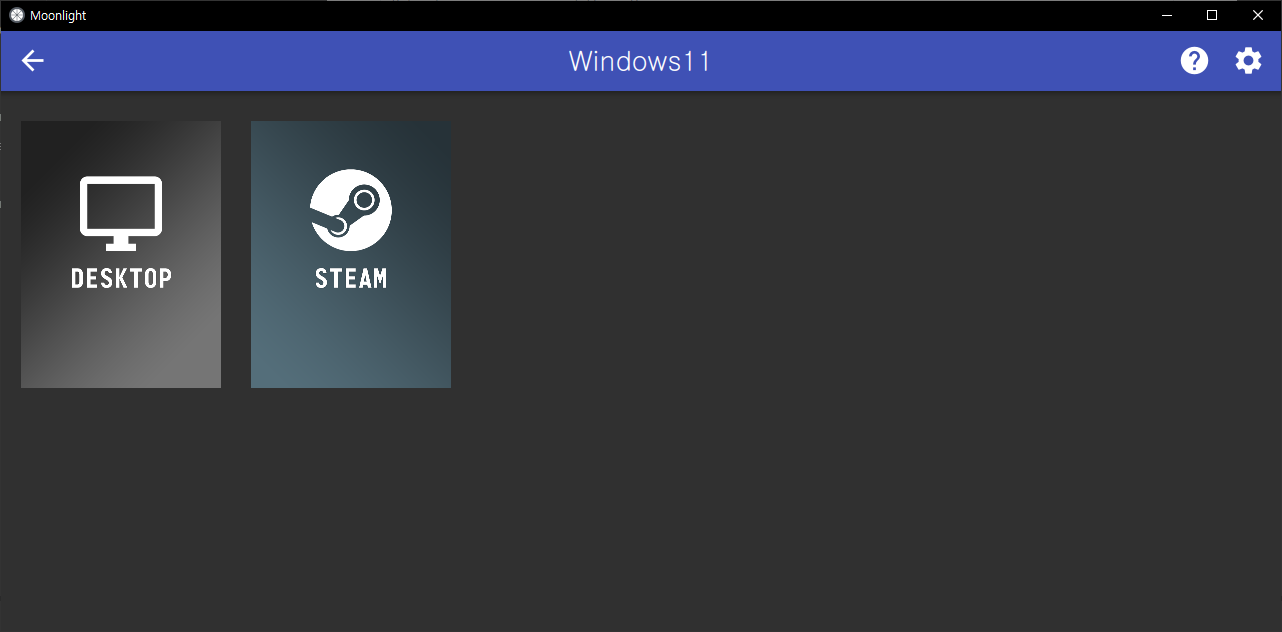
내장그래픽카드 / 혹은 nvidia 그래픽 카드가 패스스루된 환경에서는
RDP보다 성능이 더 좋은 원격 솔루션을 활용할 수 있다.
따라서 본 글에서는 문라이트(선샤인) 으로 원격접속할 수 있는 환경을 구축할 것이다.
sunshine 설치
문라이트는 Nvidia 그래픽카드에서 사용할 수 있는 프로그램인데,
내가 패스스루 해줬던 그래픽카드는 인텔 내장그래픽이다.
따라서 문라이트를 인텔 그래픽카드에서도 사용할수 있게 해주는 선샤인을 설치하도록 하겠다.
가상머신 내부에서
에 접속, Release에서
sunshine-windows-installer.exe
를 다운로드 및 설치해준다.
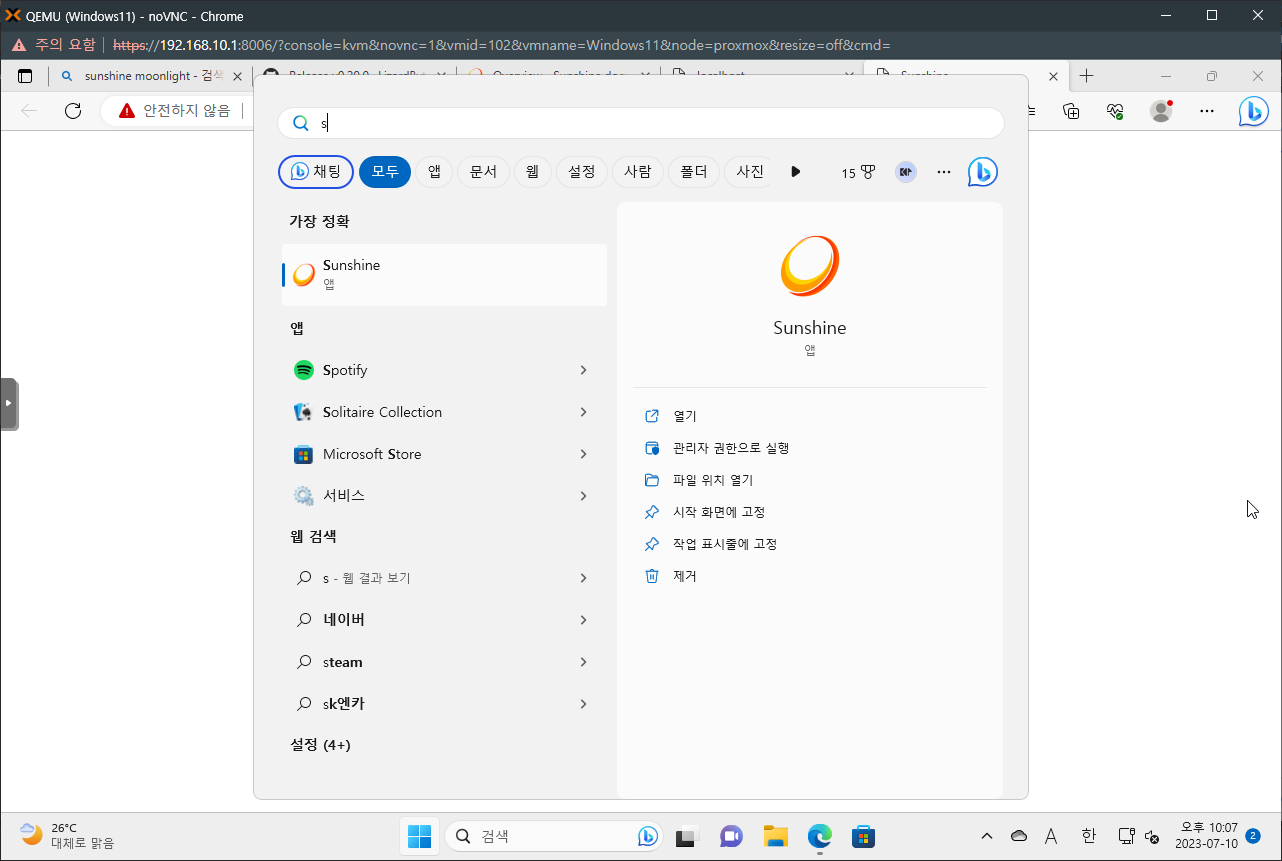
윈도우 검색바에서 선샤인을 검색해서 실행해주면 브라우저 창이 뜬다.
처음에는 https 보안 경고가 뜨는데 무시하고 실행해주면 된다.
초기 아이디/비밀번호 설정을 하고, 페이지가 새로고침되면 로그인해준다.
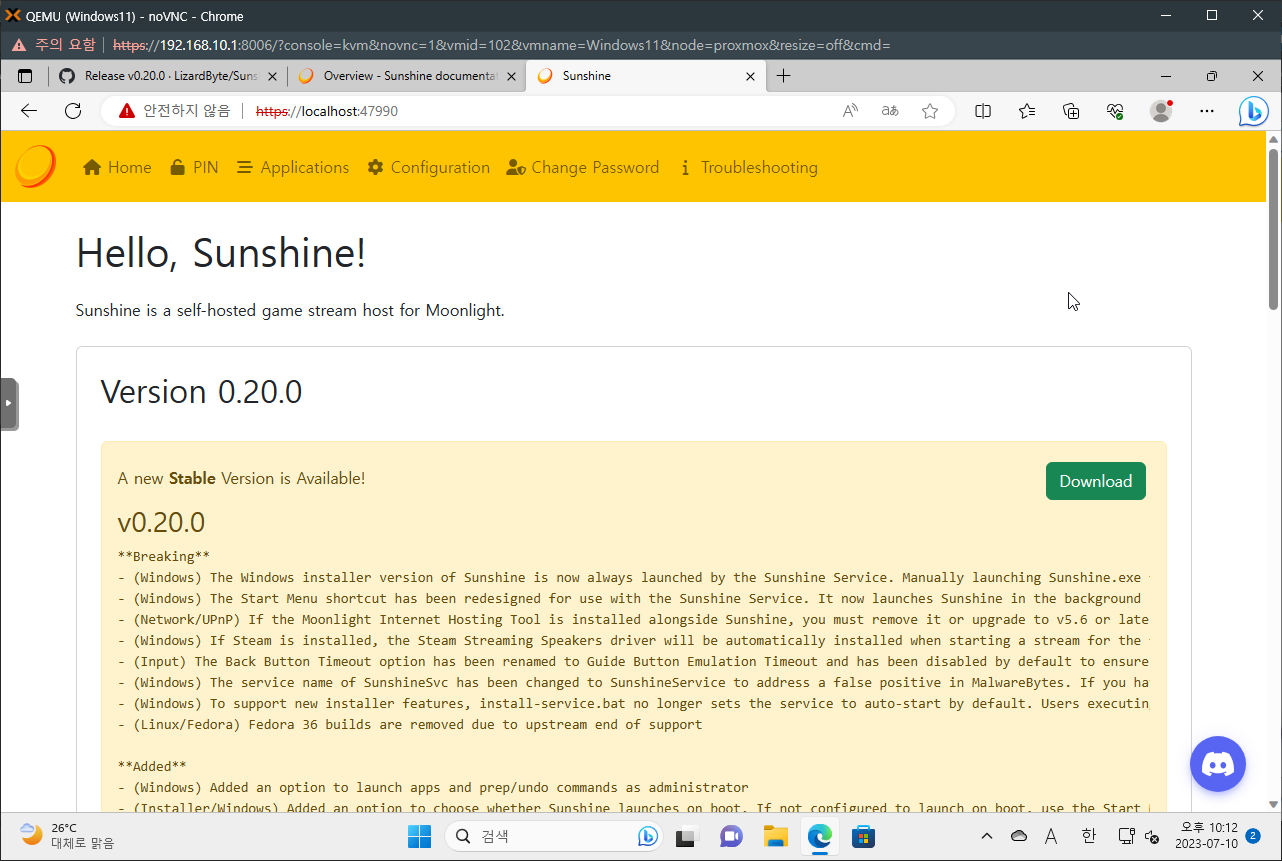
해당 창을 확인했다면 기초적인 설정은 끝난다.
마지막으로 공유기 설정페이지 등을 통해서 해당 기기의 내부 ip주소를 확인해준다.
나는 편의상 내부IP를 고정해주기 때문에, 만일 IP고정등의 작업을 거쳤다면
가상머신을 한번 리부팅해준다.
클라이언트 기기에 문라이트 설치
클라이언트 기기에는 문라이트를 설치해줘도 호환이 된다.
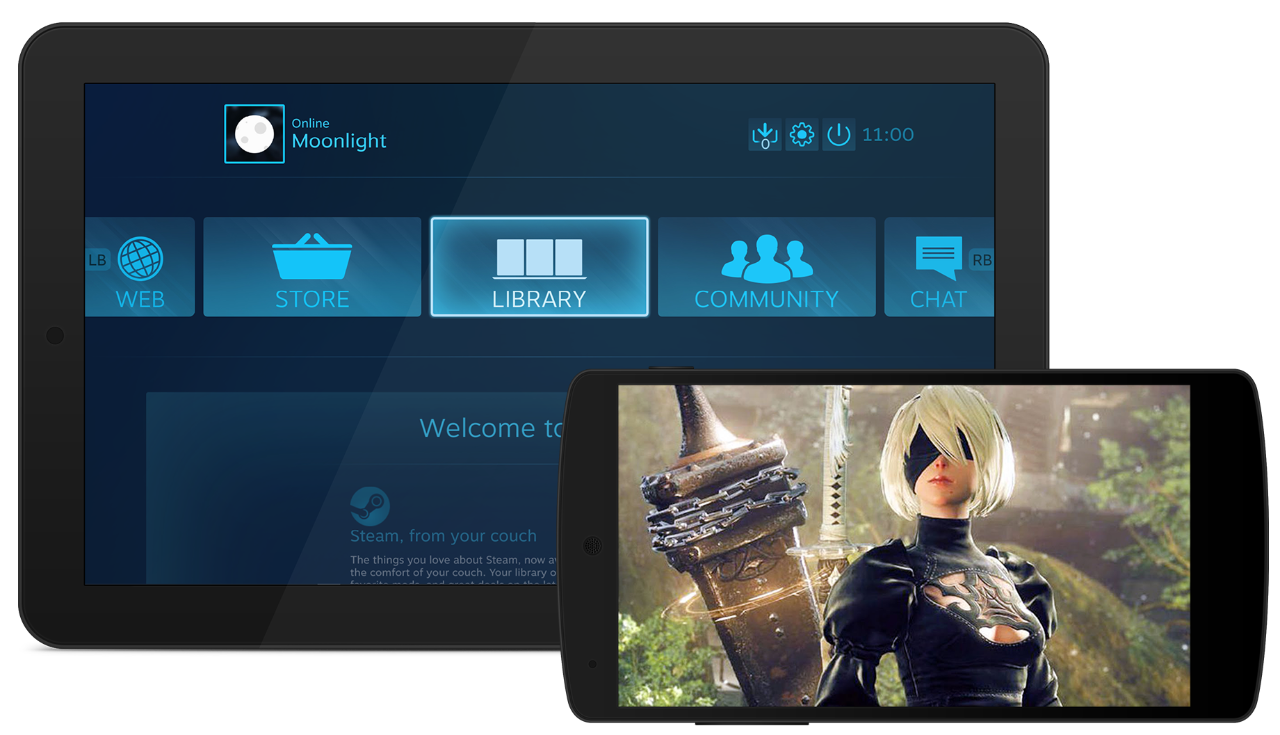
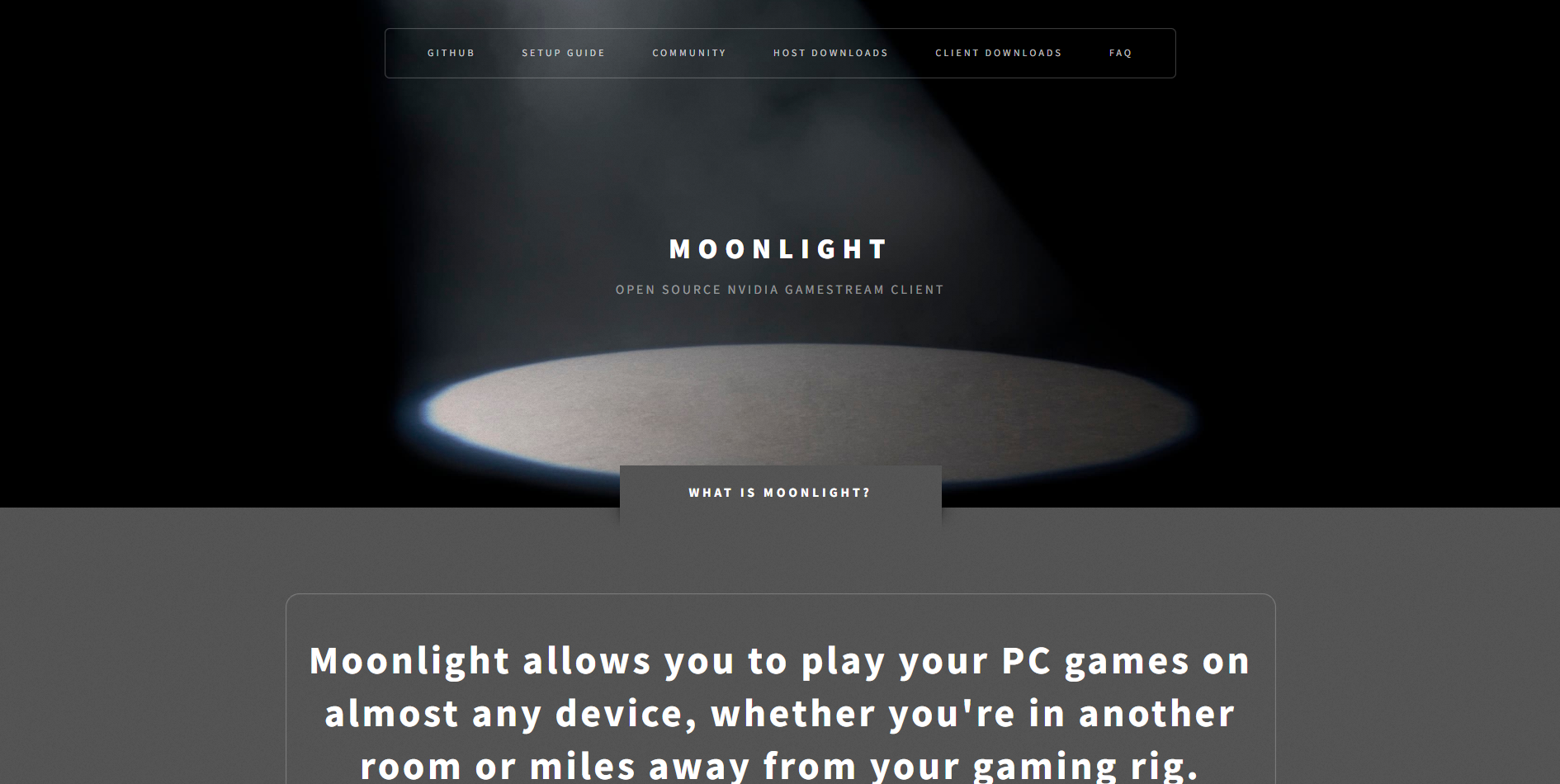
상단바에서 CLIENT DOWNLOAD > 클라이언트 기기의 OS에 맞게 설치해준다.
안드로이드를 포함한 모바일 기기의 경우에는 각 기기의 스토어에서 설치해줄 수 있다.
나는 클라이언트도 윈도우 환경에서 진행하도록 하겠다.
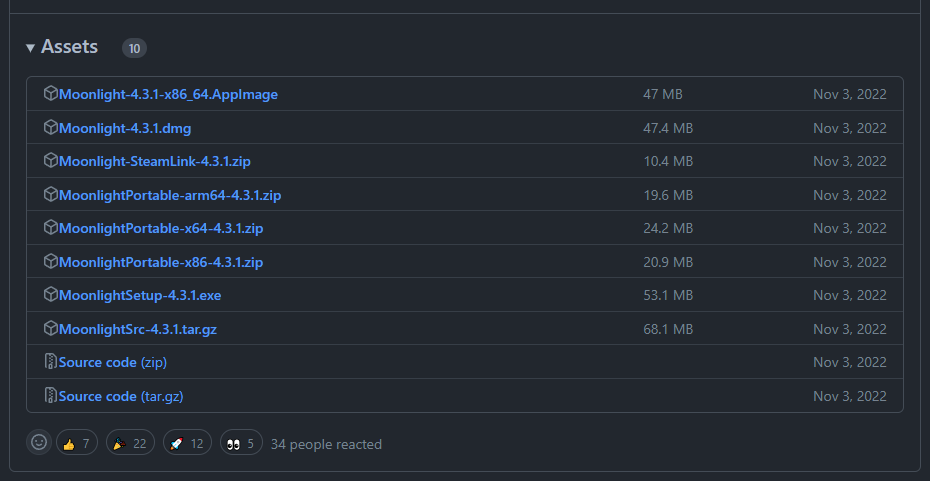
MoonlightSetup-4.3.1.exe 를 다운로드 및 설치한다.
설치 후 실행해주면 같은 내부망으로 묶여있기 때문에 자동으로 표시된다.
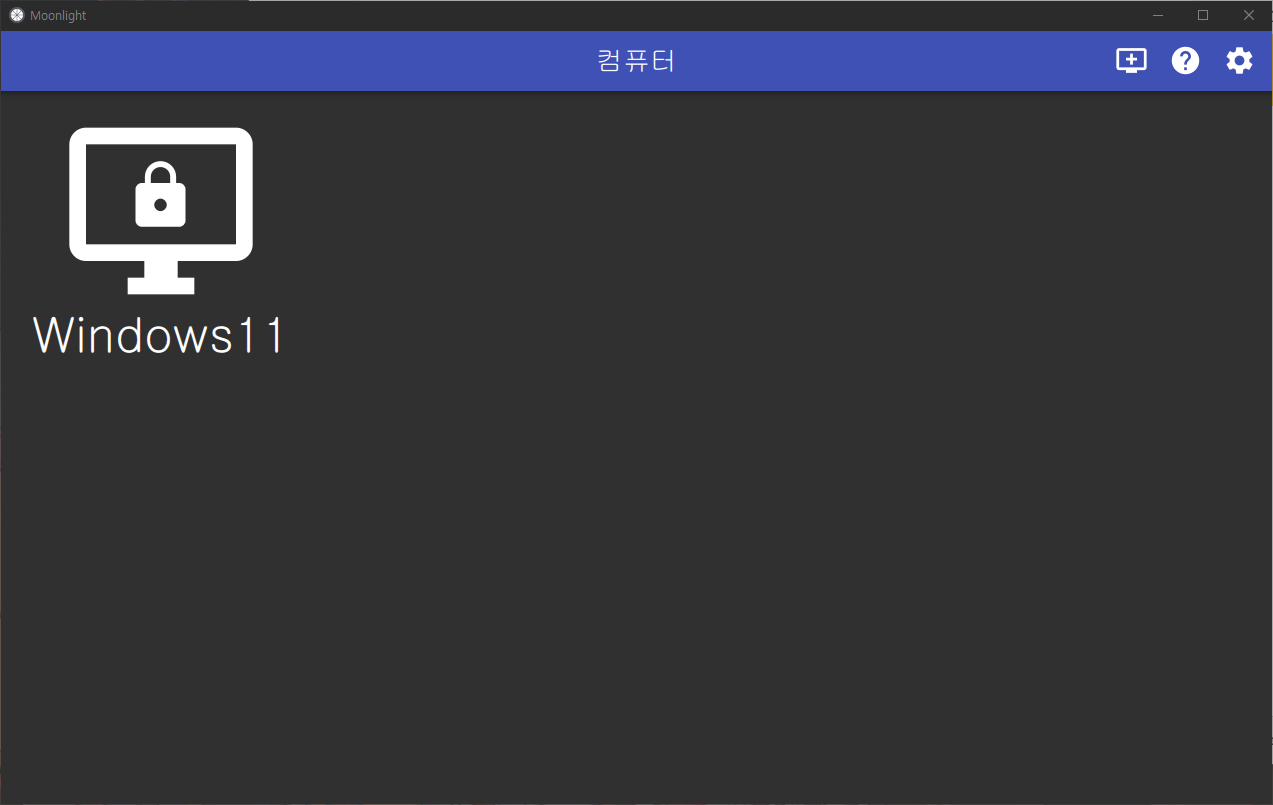
만일 표시되지 않는다면 + 표시가 된 버튼을 눌러 가상머신을 수동으로 추가시킨다.
추가된 WIndows11을 클릭해 들어가면
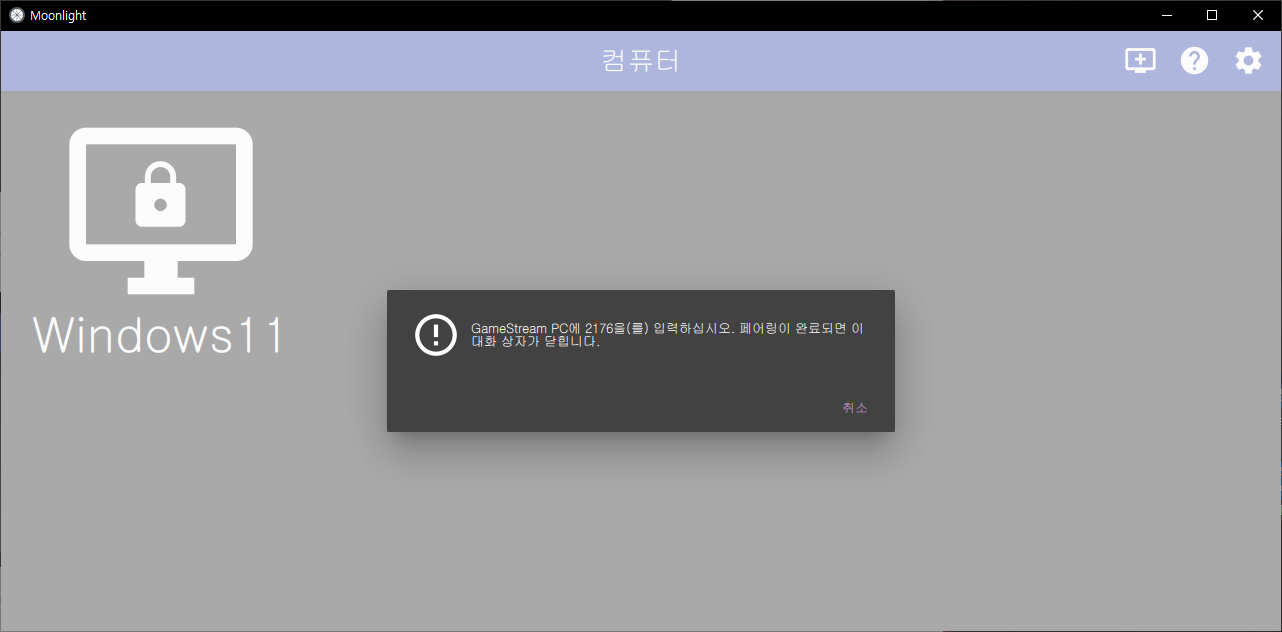
코드를 입력하라는 말과 함께 네자리 숫자를 표기해준다.
이 숫자를 VM 안의 Sunshine 설정페이지에서 상단바에 PIN을 찾아서
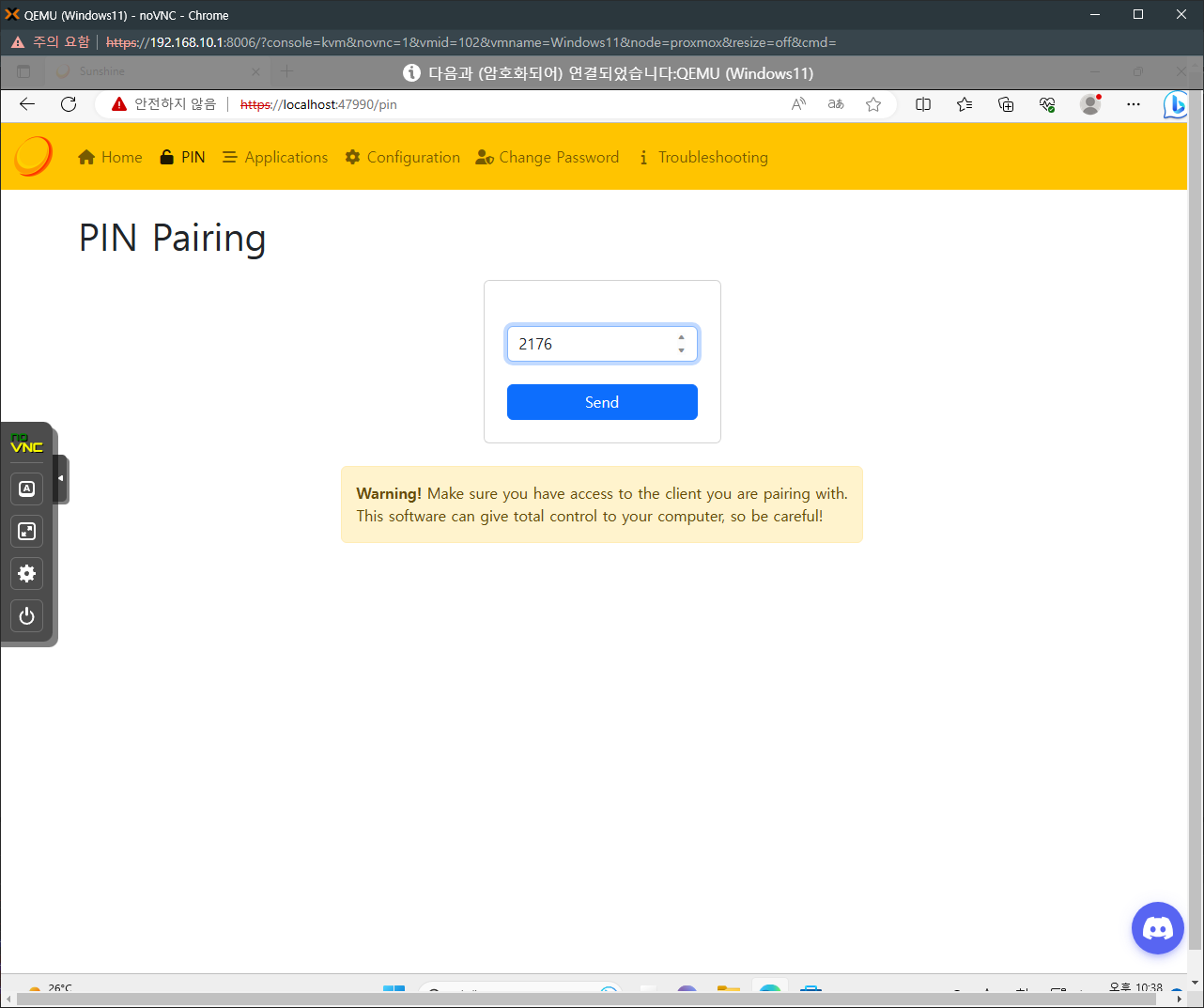
Send 버튼을 눌러주면
그때부터 VM에 접속할 수 있게 된다.
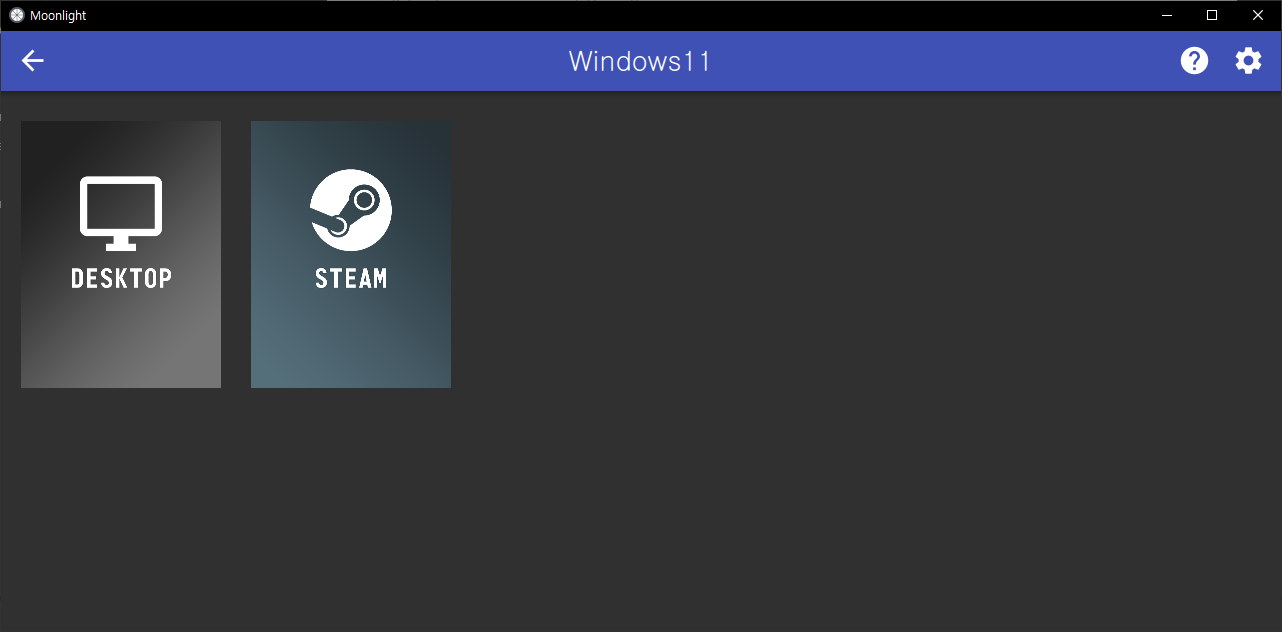
다음과 같이 나오는데, 이때 DESKTOP을 클릭하면 정상적으로 접속할 수 있다.
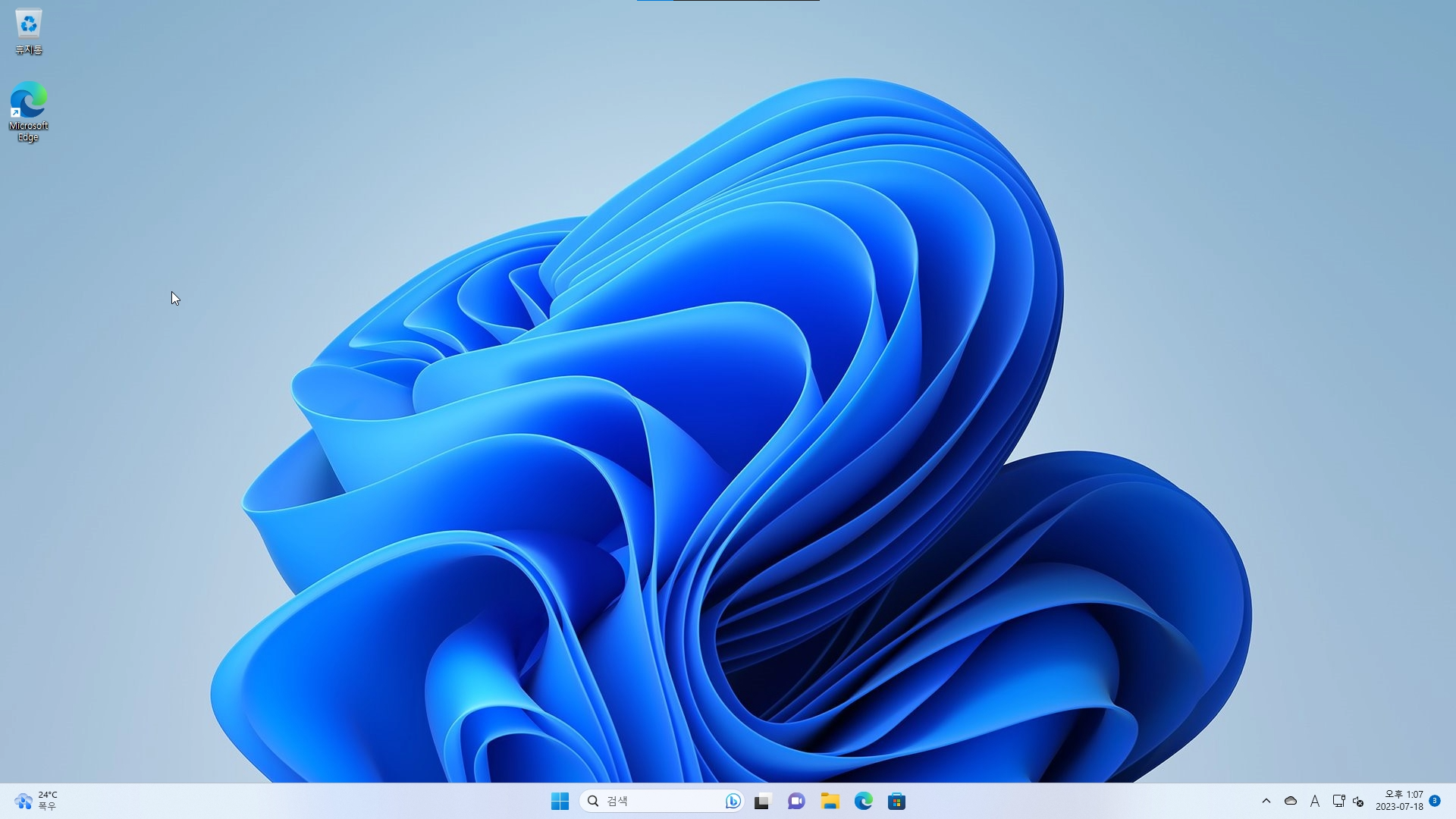
외부망에서의 접속을 위해서는
포트포워딩 과정을 거쳐주어야 한다.
- TCP 47984, 47989, 48010
- UDP 47998, 47999, 48000, 48002, 48010
위 포트들을 포트포워딩 해주면 외부망에서도 정상적인 사용이 가능하다고 한다.