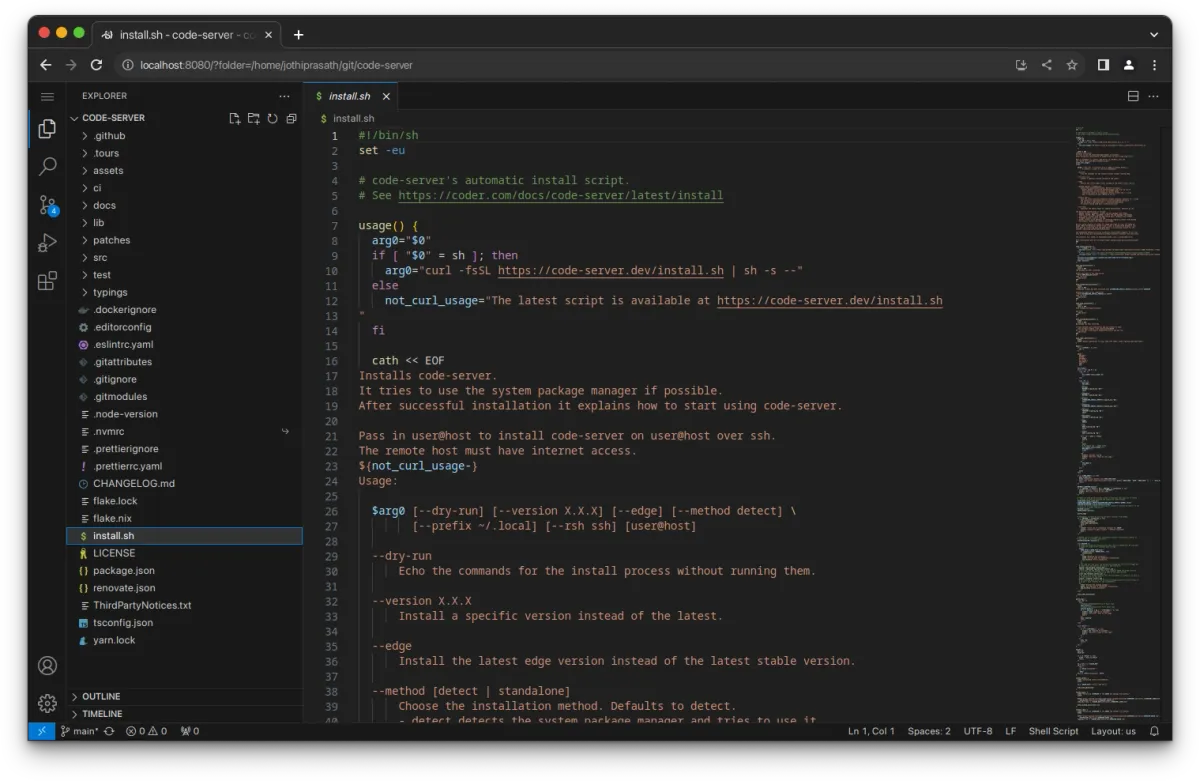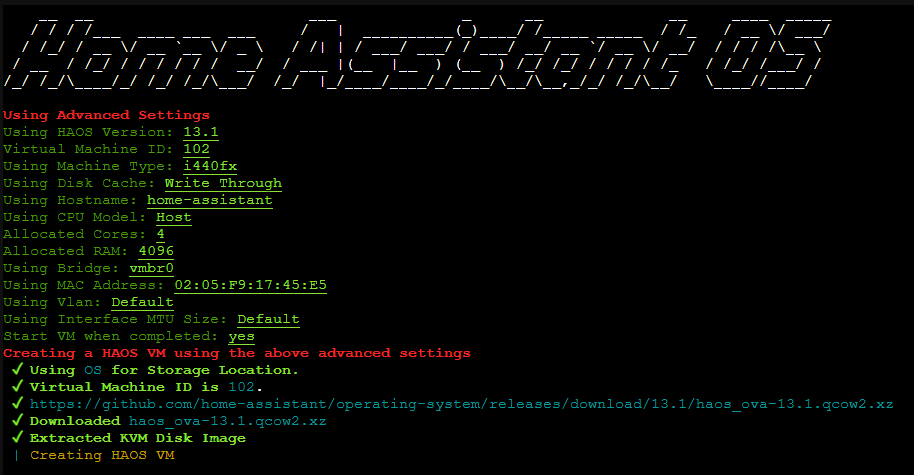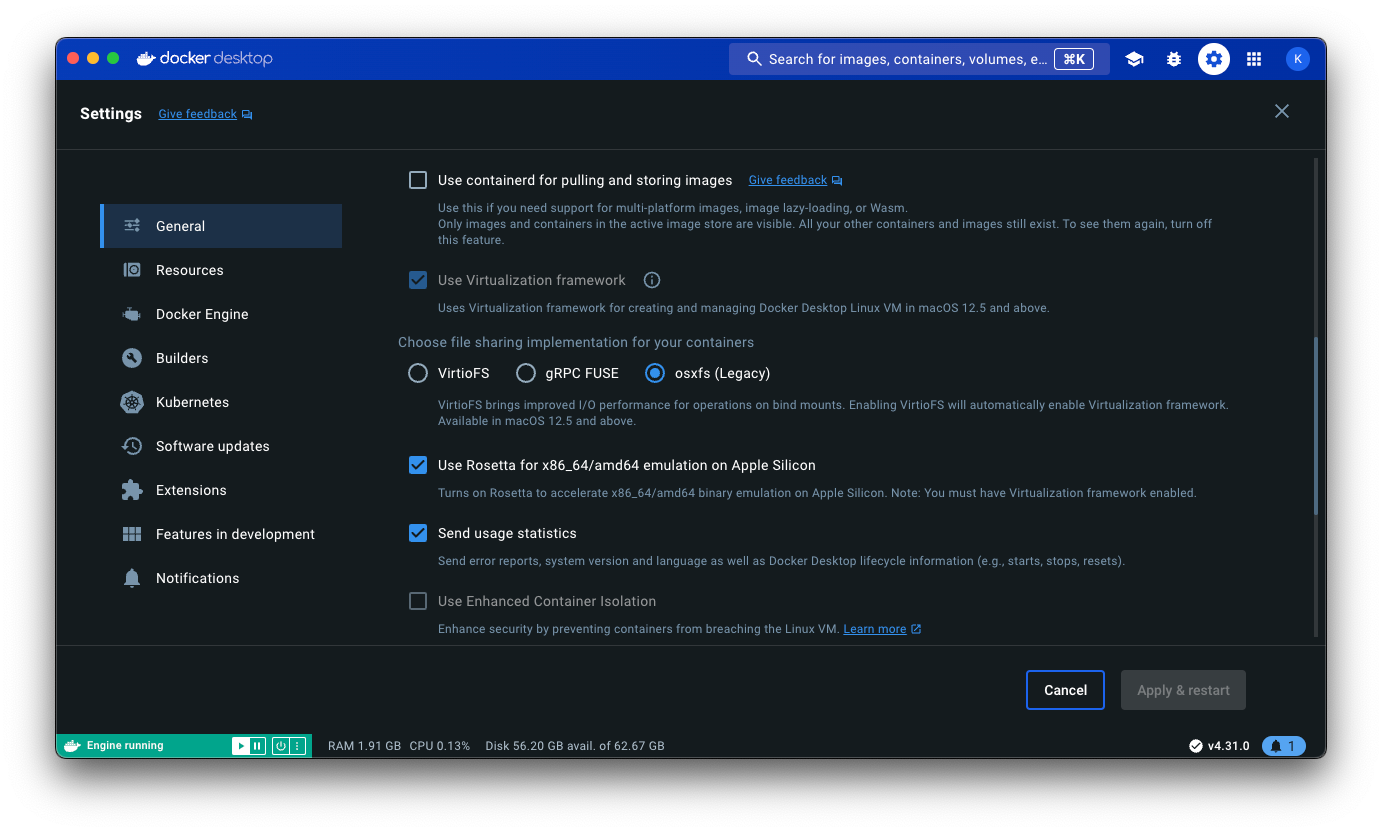Proxmox VE Helper Scripts
를 활용하면 LXC 기반의 Docker 환경은 손쉽게 구축할 수 있는데,
나는 다른 VM인 헤놀로지에 저장된 파일을 NFS로 연결하려는 과정에서 자꾸 오류가 발생하길래
LXC를 포기하고 깔끔하게 VM으로 구축해보고자 한다.
1. VM 설정
VM에 할당해준 자원은 다음과 같다.
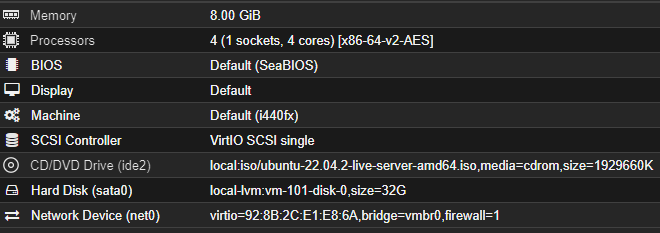
우분투 버전은 가장 최신의 LTS인 22.04.2 서버 버전을 사용했다.
우분투 설치 자체는 스킵하고 빠르게 Docker 환경 구축으로 넘어가겠다.
우분투 서버 설치 과정에 있어서
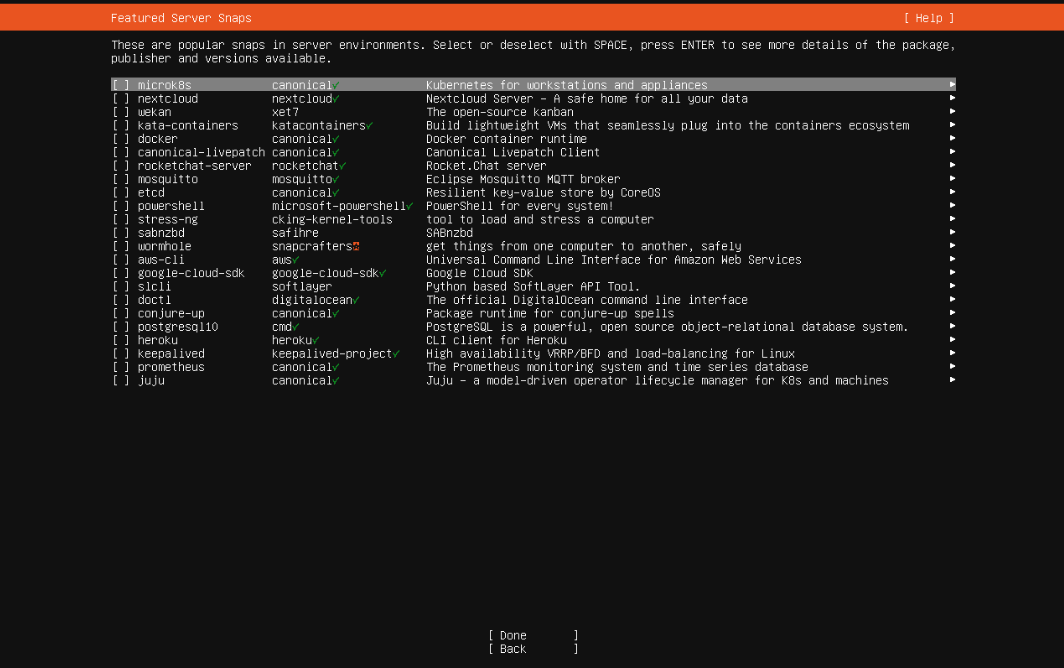
Featured Server Snaps 에서 도커를 설치할 수 있는데,
여기서 설치하지 않고 따로 설치해주도록 하겠다.
우분투를 설치한 뒤에는, 편의상 Guest Agent를 설치해주도록 하겠다.

만든 우분투 VM의 Options 란에서 QEMU Guest Agent를 활성화한다.
우분투 VM 내의 터미널 창에
sudo apt install qemu-guest-agent -y를 입력해 설치 후 재부팅해준다.
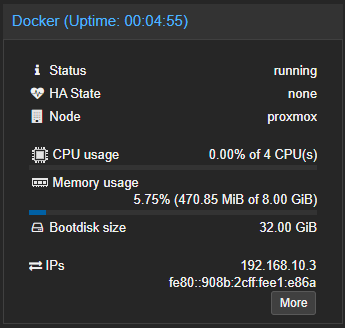
Summary 탭에서 IPs를 통해서 게스트 에이전트가 정상적으로 동작하고있는지 확인할 수 있다.
docker portainer 설치
이제 아래의 명령어를 순서대로 입력해서 도커를 설치한다.
sudo apt update
sudo apt install apt-transport-https ca-certificates curl gnupg-agent software-properties-common
curl -fsSL https://download.docker.com/linux/ubuntu/gpg | sudo apt-key add -
sudo add-apt-repository "deb [arch=amd64] https://download.docker.com/linux/ubuntu $(lsb_release -cs) stable"
sudo apt install docker-ce docker-ce-cli containerd.io도커 환경이 정상적으로 설치되었다면,
도커의 편리한 관리를 위해 Portainer를 설치한다.
sudo docker volume create portainer_data
sudo docker run -d -p 8000:8000 -p 9443:9443 --name portainer --restart=always -v /var/run/docker.sock:/var/run/docker.sock -v portainer_data:/data portainer/portainer-ce:latest명령어를 입력해 docker상에 portainer를 띄워준 뒤에
http://{ip 주소}:8000 으로 portainer에 접속,
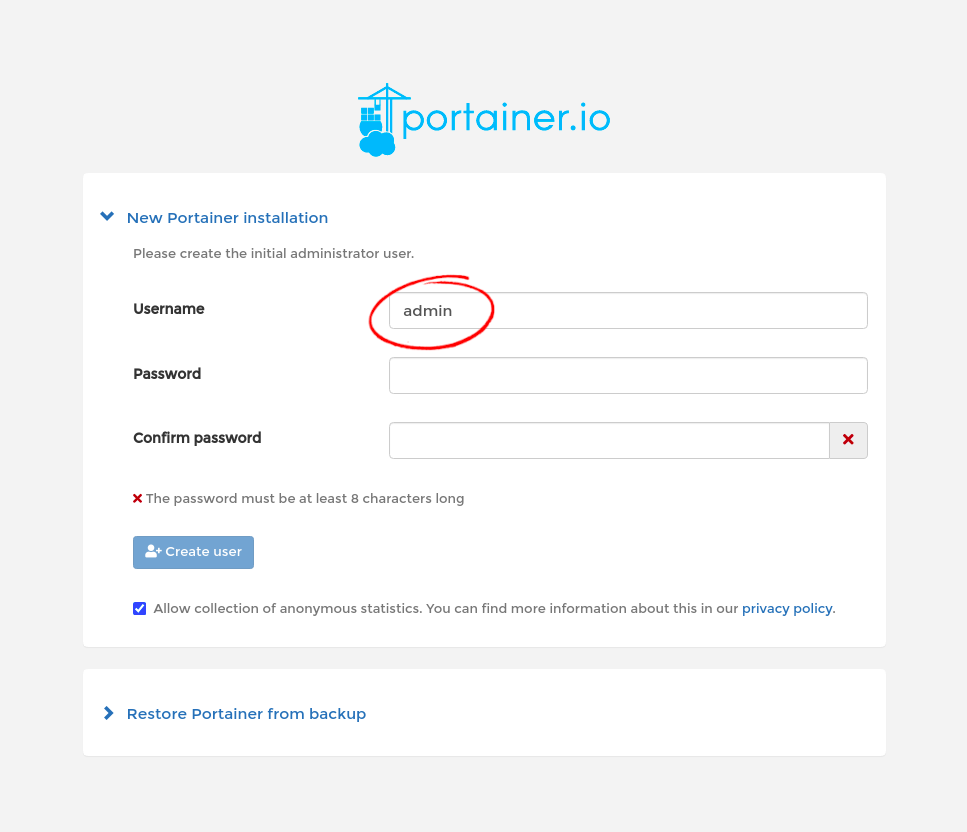
초기 설치 과정을 진행해준다.
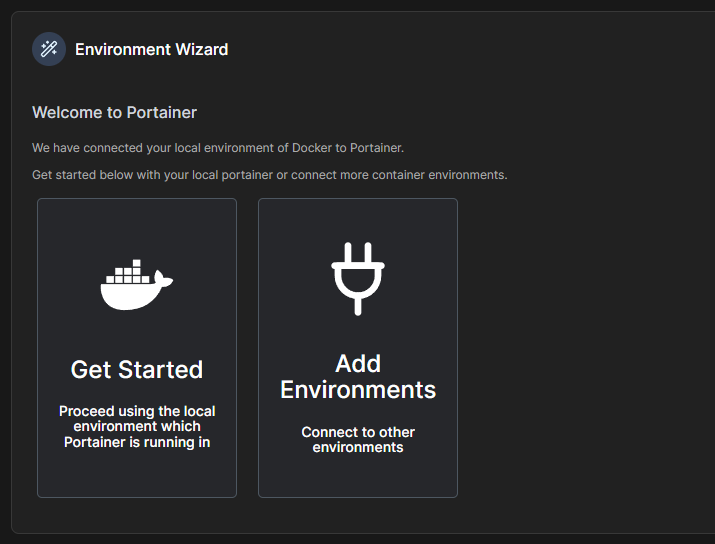
Get Started를 선택, 포테이너 설정을 끝마쳐주면
도커 위에 이미지를 올리고 활용할 준비가 끝나게 된다.