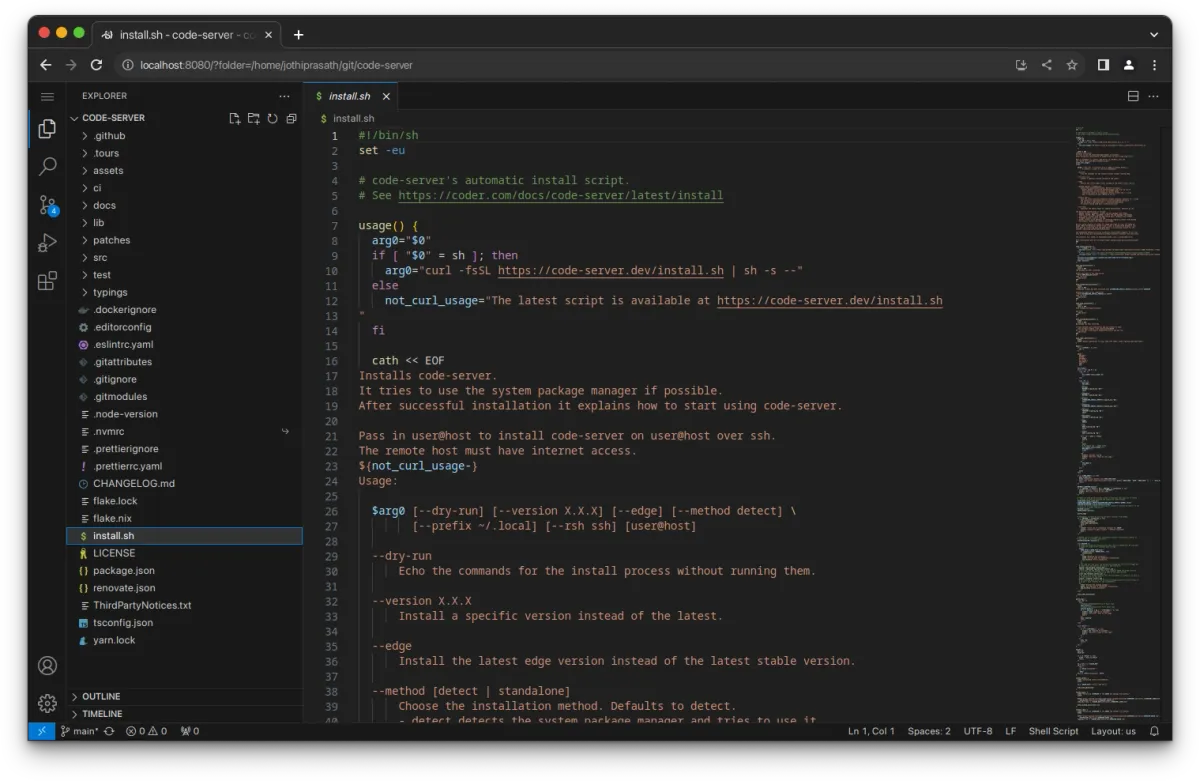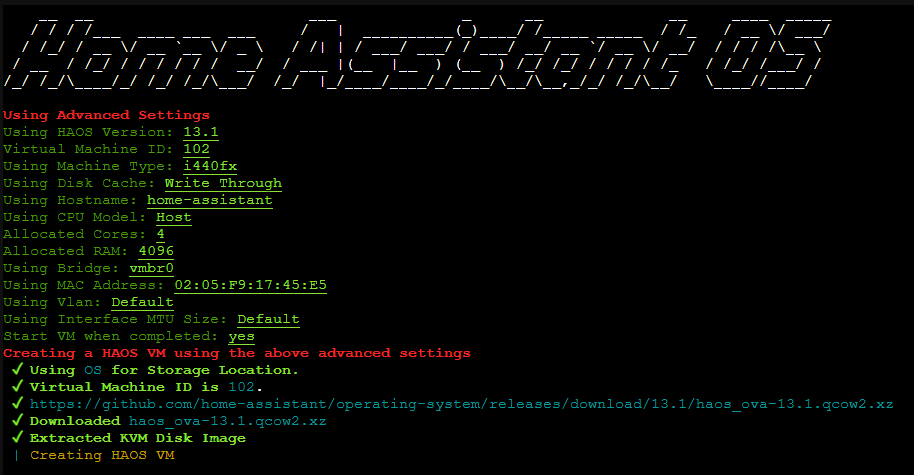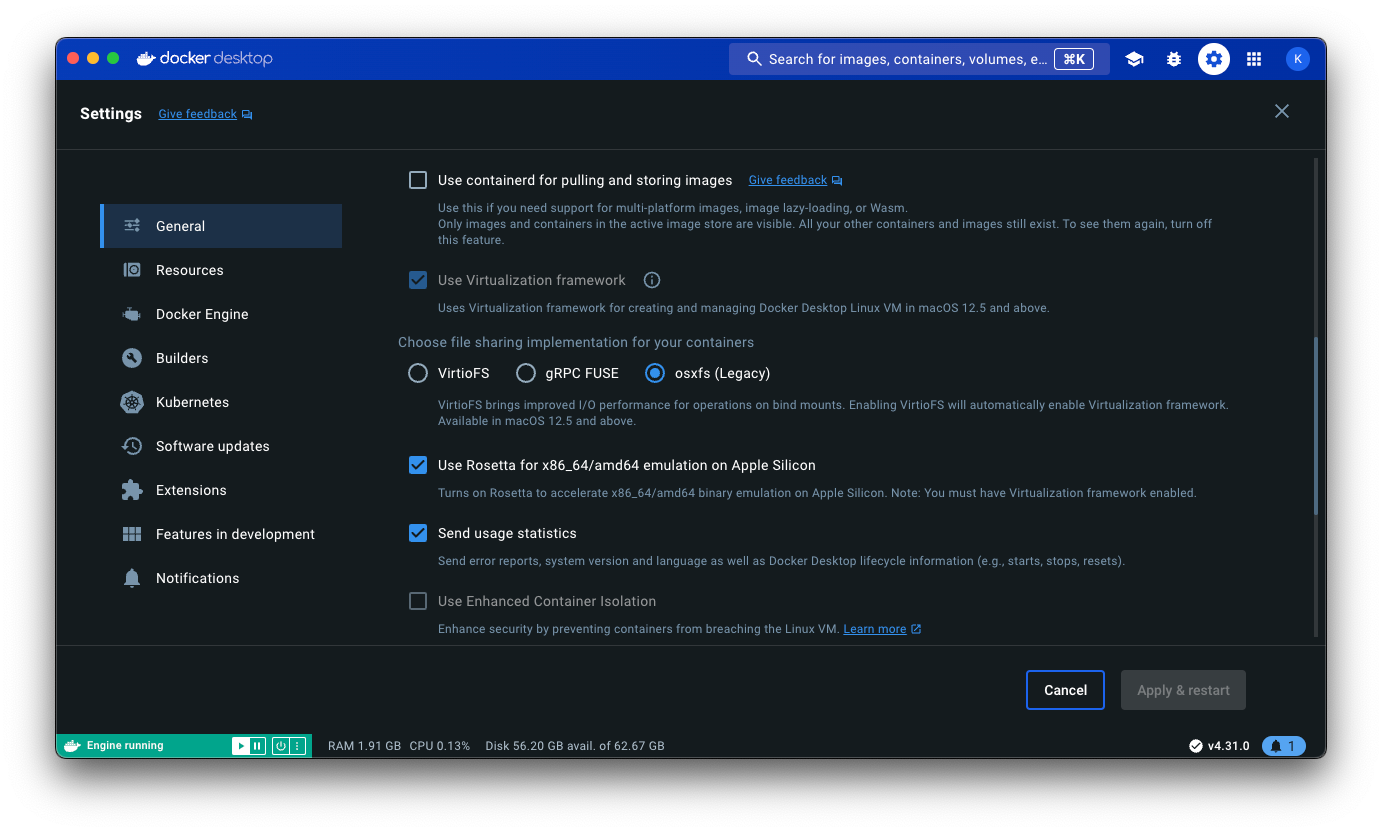Proxmox를 본격적으로 써먹기 위해서 윈도우 VM을 하나 올리기로 결정.
일단 윈도우에 Guest-Agent 설치하는 글과,
GPU Passthrough
원격접속
이렇게 세가지 글로 분리해 작성하게 될 것 같다.
설치 준비하기
윈도우 11 설치 iso 파일은 아래 링크
에서 다운로드 받아준다.
가상머신을 좀 만져봤다면 익숙할 Guest Agent ISO도 설치해준다.
https://fedorapeople.org/groups/virt/virtio-win/direct-downloads/stable-virtio/virtio-win.iso
두 ISO 파일 모두 다운로드 받았다면
local > ISO Images > Upload에서 업로드시켜둔다.
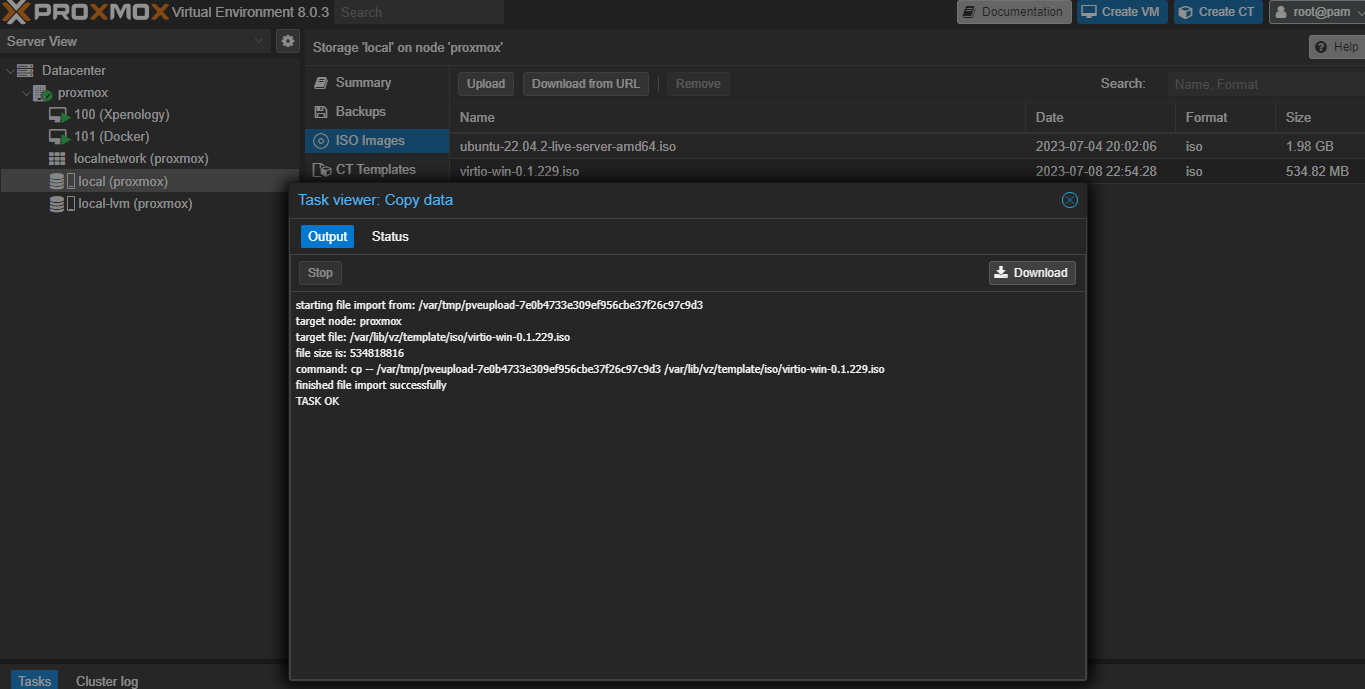
VM 생성하기
Create VM을 눌러서 VM을 생성시킨다.
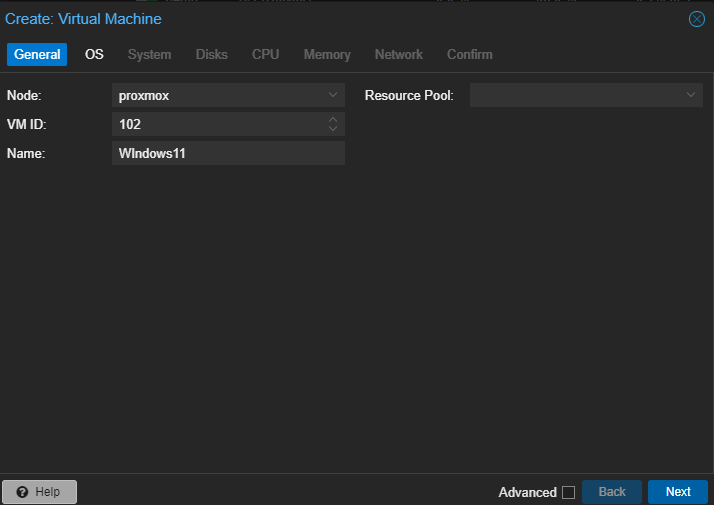
iso 파일을 선택, <추가할것>
앞선 iso 파일을 선택할때 정상적으로 설정해줬다면,
대부분의 설정이 미리 채워져있을 것이다.
빨갛게 표시된 EFI Storage, TPM Storage 두 부분만 선택 후 채워서
다음과 같은 상태로 만든다.
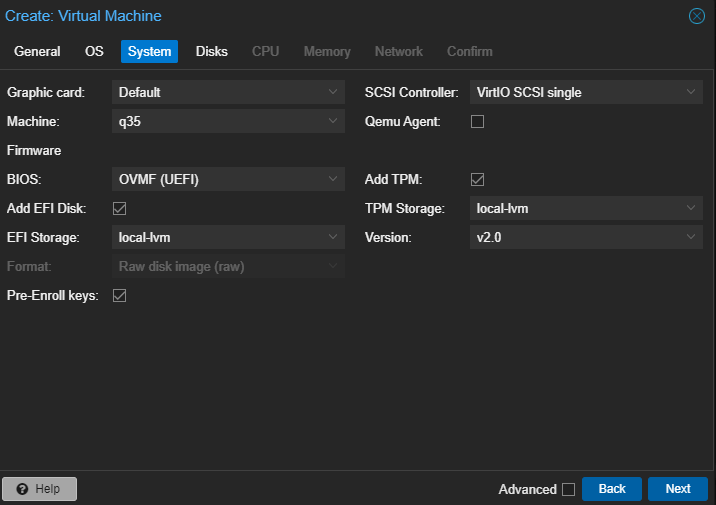
저장공간을 추가해줘야 하는데,
추후에 확장 가능하니까 적당하게 설정해주도록 한다.
Bus/Device는 자유롭게 설정해도 큰 상관 없는듯 한데, 개인 취향에 의해 SATA로 골랐다.
용량은 128GB
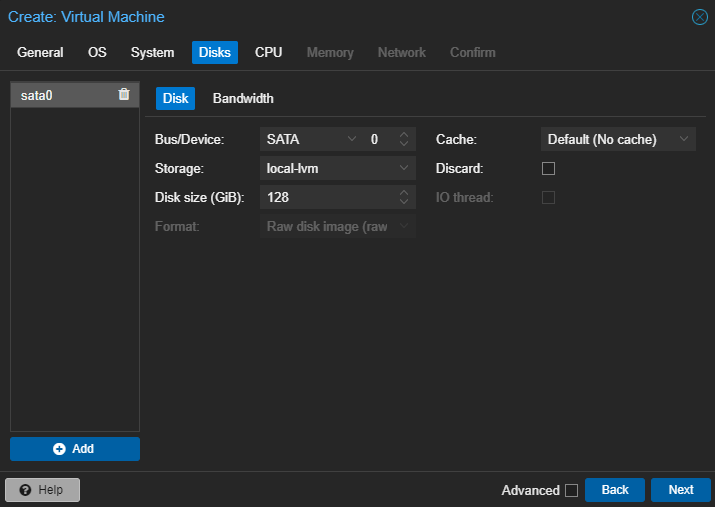
CPU 및 램 용량은 원하는대로 설정해준다.
나는 코어 8개, 램8기가로 할당해줬다.


네트워크 설정은 딱히 안건드리고 그대로 진행하도록 하겠다.
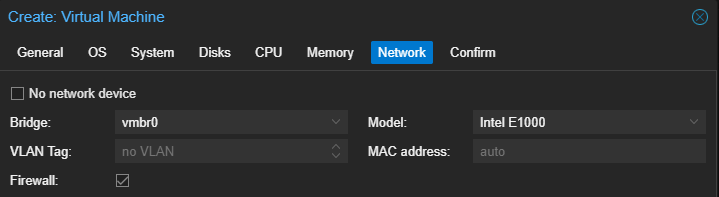
윈도우 / Guest Agent 설치
진입 후 엔터키 등을 연타해서 넣어준 iso 파일로 윈도우 설치를 진행한다.
윈도우의 설치에 대해서는 딱히 여기에 포스팅 하지는 않겠다
리얼머신(데스크탑) 환경에 설치하는거랑 완전히 동일하게 진행해주면 된다.
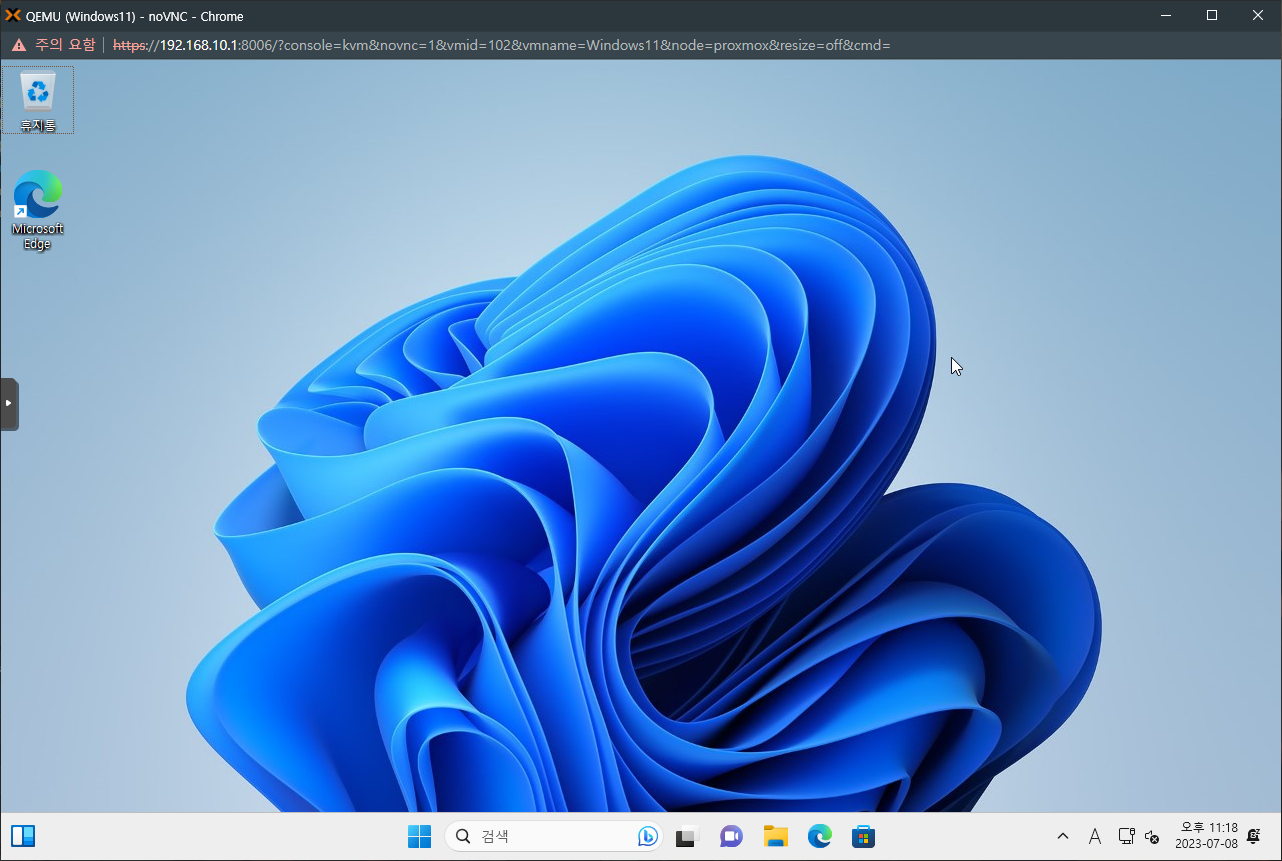
이렇게 윈도우 11 배경화면에 정상적으로 진입하고 난 뒤에,
VM > Hardware로 진입한다.
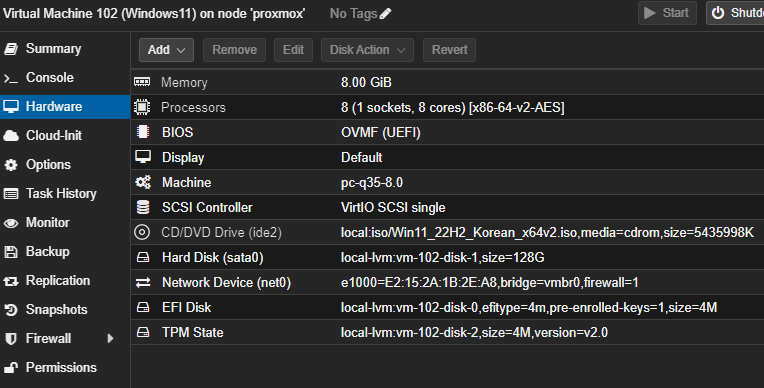
ADD > CD/DVD Drive에서
Virtio iso를 추가해준다.

원래 있던 윈도우 11 설치용 ISO 파일을 Remove 한 뒤, 다음과 같이 표시되게 한다.

VM을 한번 재시작해준다.
VM 내의 윈도우 11에서 파일탐색기를 이용,
virtio-win-xxxx 이름으로 된 드라이브가 있음을 확인하고 CD 드라이브로 이동한다.
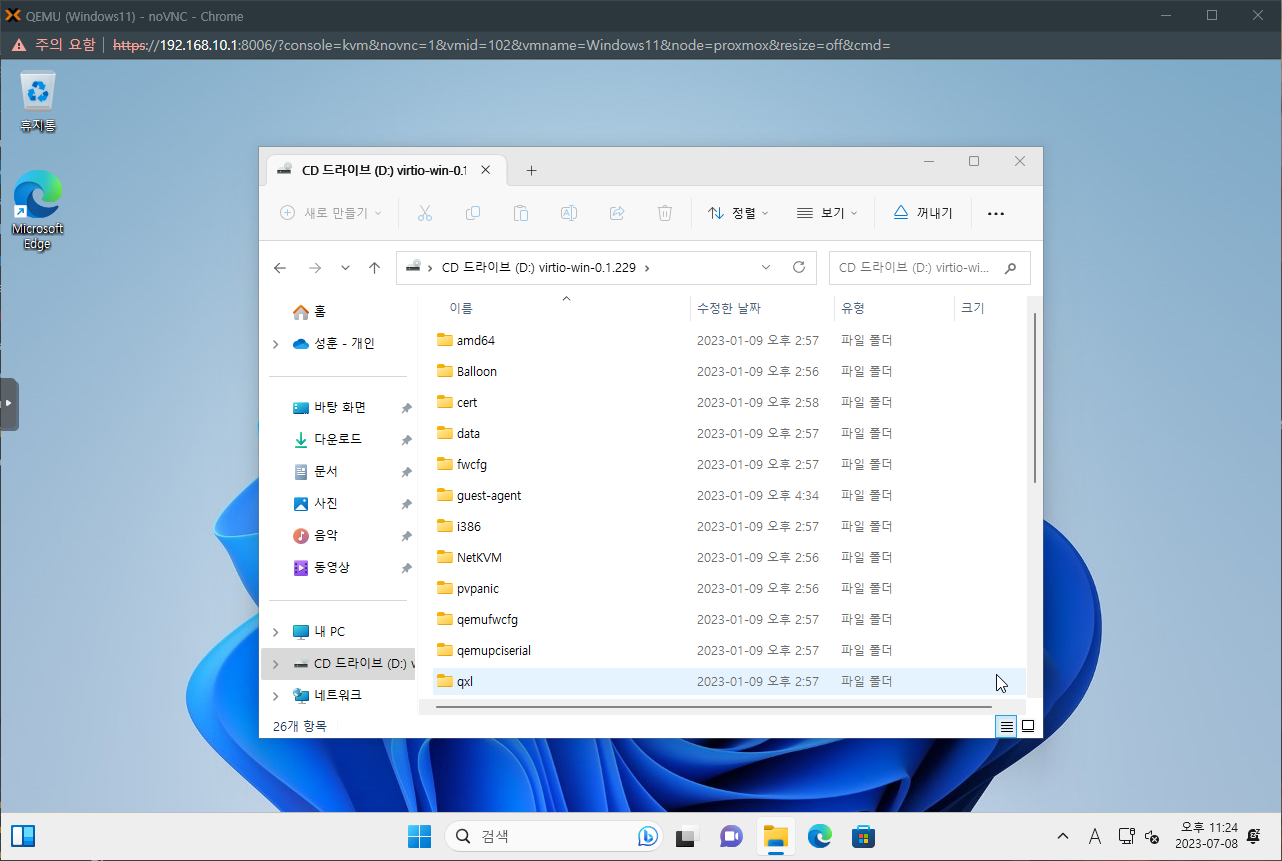
virtio-win-guest-tools 응용프로그램을 실행해 설치해준다.
설치가 끝난 뒤
Proxmox > VM > Options > QEMU Guest Agent 를 Enabled로 수정해주고,
VM을 한번 종료했다가 다시 켜준다.

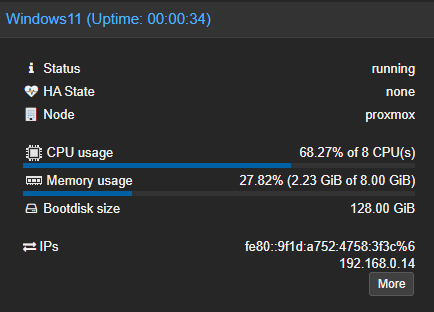
Summary에 표시되는 IPs를 통해 Guest Agent가 제대로 설치되었는지 확인할 수 있다.